
Pengertian worksheet adalah bagian dari workbook yang merupakan area kerja tempat menginput atau mengedit suatu data, tabel, atau chart di dalam Excel.
Pada tutorial sebelumnya, kita telah membahas tentang Tampilan Awal Excel 2019.
Pada pembahasan tentang worksheet kali ini kita akan membahas tentang :
- Pengertian Worksheet dari segi bahasa
- Letak Worksheet
- Bagian-Bagian worksheet Excel
- Bagaimana cara menambahkan worksheet di Excel
- Bagaimana cara menamai worksheet
- Bagaimana cara menghapus worksheet di Excel
- Bagaimana cara menduplikat worksheet
- Bagaimana cara berpindah worksheet
- Bagaimana cara mengubah urutan worksheet
- Bagaimana cara menyembunyikan worksheet
- Bagaimana cara menampilkan worksheet yang disembunyikan
- Bagaimana cara memberi warna suatu worksheet
- Bagaimana cara mencetak suatu worksheet
Dan jika Anda ingin belajar secara bertahap dari awal hingga akhir, kami juga sediakan kursus Excel secara online yang akan membantu Anda menguasai Excel dengan mudah. Link: Kursus Excel
Oke, mari kita bahas dari yang pertama.
1# Pengertian Worksheet Adalah … dilihat dari segi bahasa.
Worksheet dapat pula diartikan dengan kertas kerja. Tapi bukan pengertian kertas yang sebenarnya ya..!
Kertas kerja di sini adalah area tempat memasukkan data dan mengolahnya di bagian workbook.
2# Letak Worksheet
Worksheet Excel terletak di bagian bawah Formula Bar dan diatas Status Bar.
Perhatikan gambar berikut:
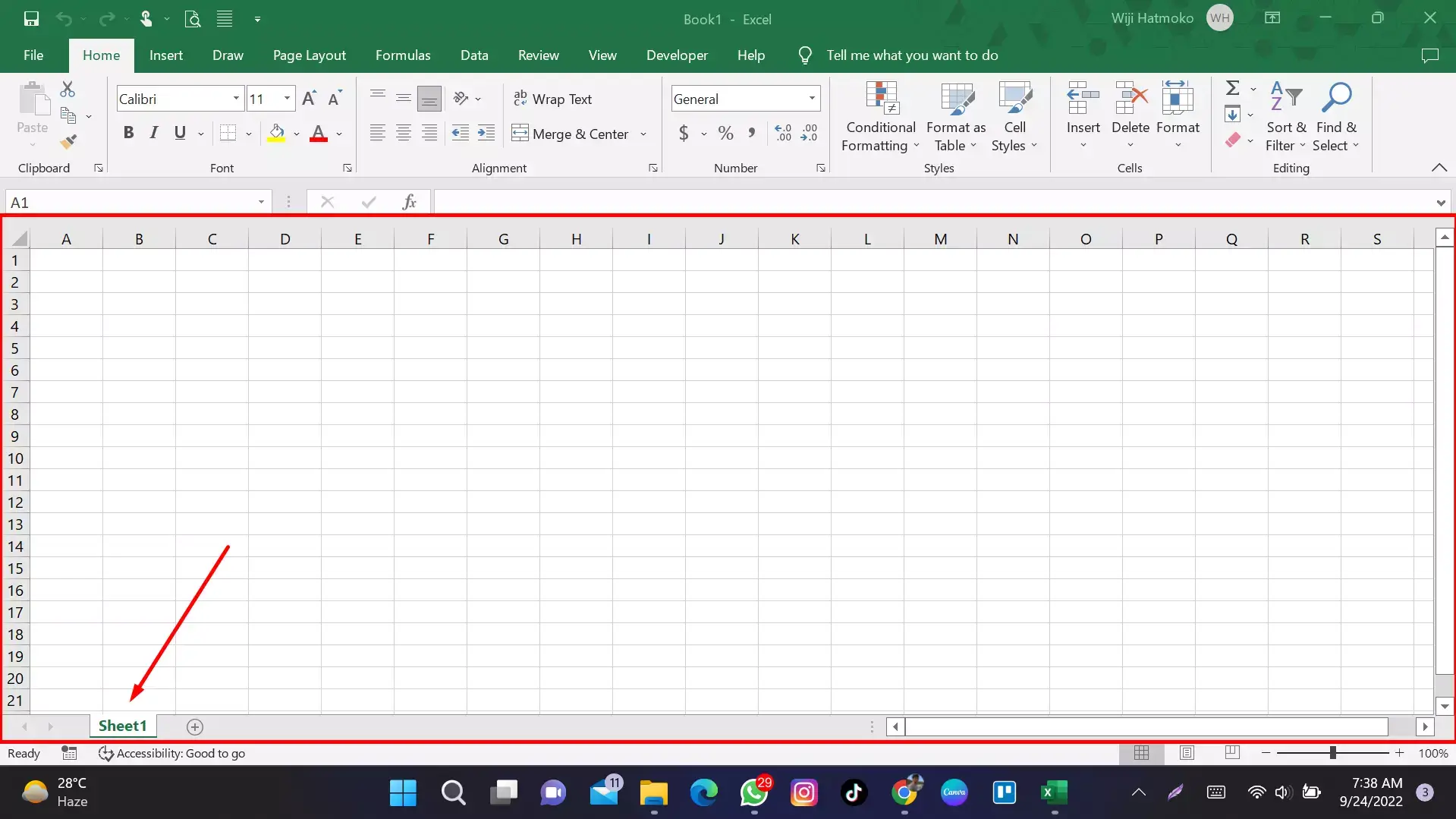
3# Bagian-Bagian Worksheet di Excel
Worksheet terdiri dari kumpulan cell untuk menginput atau mengedit suatu data. Cell di dalam worksheet dimulai dari Column (Kolom) A dan dari Row (Baris) 1. Setiap sel dapat berisi angka, teks atau formula.
Masing-masing worksheet memiliki nama untuk membedakan antara worksheet satu dengan worksheet lainnya.
Pada contoh gambar di atas. Nama worksheetnya adalah Sheet1.
4# Cara menambahkan Worksheet
Setiap workbook, bisa terdiri dari satu atau banyak worksheet. Anda bisa menambahkan worksheet dengan cara sebagai berikut:
- Klik pada tanda + di bagian samping kanan nama Sheet1

- atau pilih Tab Home > Insert > Insert Sheet
Catatan:
Cara pertama akan menambahkan Worksheet baru di sebelah kanan tab Sheet, sedangkan cara kedua akan menambahkan Worksheet baru di sebelah kiri tab Sheet
5# Cara Mengganti Nama Worksheet
- Klik dua kali pada nama sheet di bagian tab Sheet untuk menamai dengan cepat.
- Atau, klik kanan tab Sheet, klik Rename, dan ketikkan nama baru.
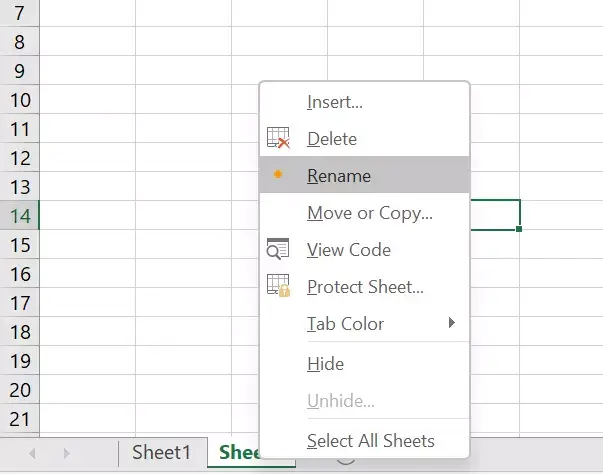
6# Cara Menghapus Sebuah Worksheet
- Klik kanan pada tab Sheet dan pilih Delete

- Atau, pilih sheet, dan pilih pada Tab Home > Delete > Delete Sheet.
Catatan:
Ketika worksheet yang hendak dihapus terdapat data di dalamnya, maka akan muncul jendela peringatan seperti ini:
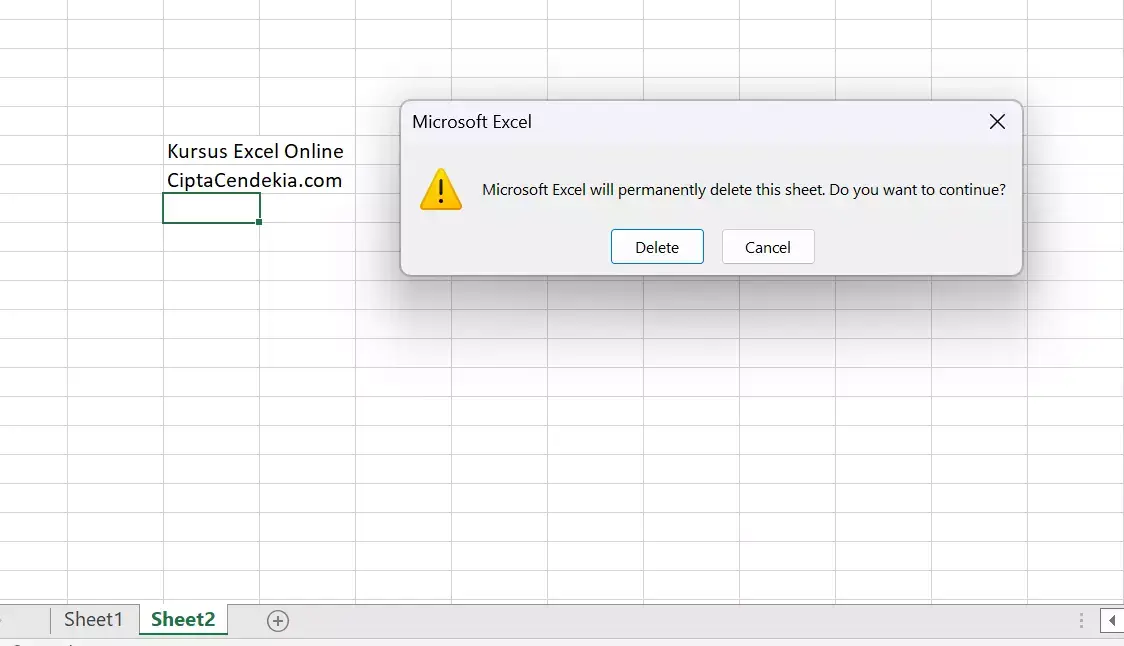
Artinya: Microsoft Excel akan menghapus sheet ini secara permanen. Apakah Anda ingin melanjutkan?
Peringatan:
Hati-hati ketika hendak menghapus Worksheet yang memiliki data, karena Worksheet yang telah terhapus tidak dapat dikembalikan lagi (Undo). Pastikan bahwa Anda telah mengecek data di dalam worksheet tersebut dan merupakan data yang sudah tidak diperlukan lagi.
7# Cara Menduplikat Sheet dan Seluruh Data di Dalamnya
Cara Pertama:
- Klik kanan pada Tab Sheet yang hendak di duplikat
- Klik Move or Copy
- Centang pada Create a copy
- Klik OK
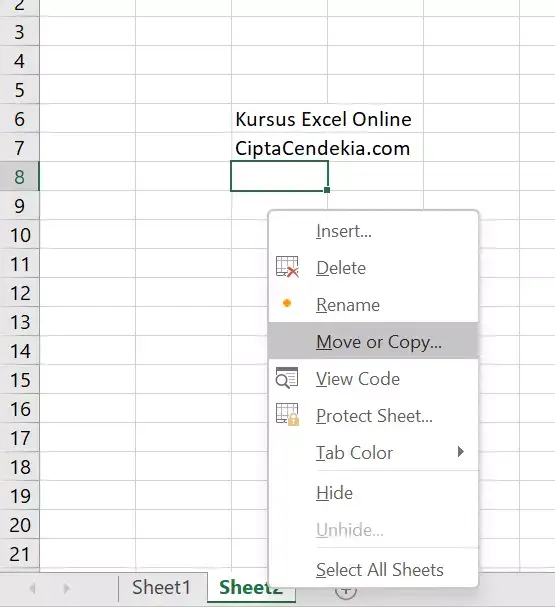
Cara Kedua (Cara Cepat)
- Tekan tombol Ctrl
- Drag Tab Sheet ke sebelah kanannya
8# Cara Berpindah Worksheet
- Klik nama sheet yang ada dibagian Tab Worksheet
- Anda juga bisa pindah sheet excel tanpa menggunakan mouse. Cara cepat pindah sheet dengan keyboard adalah dengan shortcut Ctrl+PgUp untuk pindah ke sheet barikutnya atau dengan Ctrl+PgDn untuk berpindah ke sheet sebelumnya.
9# Cara Mengubah Urutan Worksheet
- Untuk merubah posisi worksheet dalam urutan Tab bisa dilakukan dengan cara klik dan tahan worksheet yang akan dipindahkan, kemudian tarik dan posisikan pada urutan yang dikehendaki pada tab sheet.
10# Cara Menyembunyikan Worksheet
Worksheet dapat disembunyikan dari daftar Tab Sheet. Caranya:
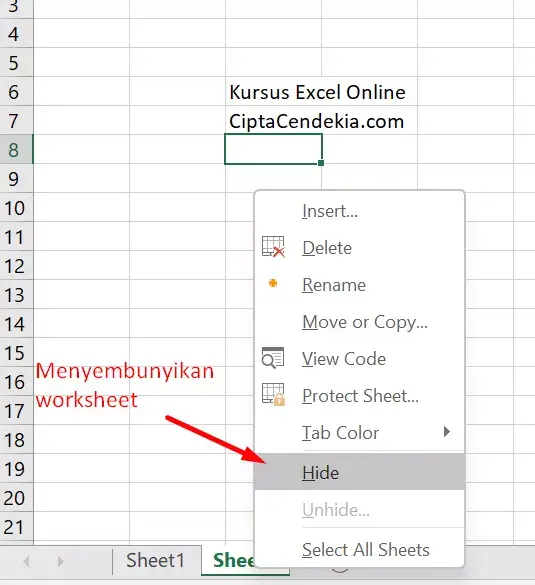
- Klik kanan pada nama Sheet.
- Pilih menu Hide
11# Menampilkan Worksheet yang Disembunyikan
Kita bisa menampilkan kembali worksheet yang telah disembunyikan sebelumnya.
Langkahnya sebagai berikut:
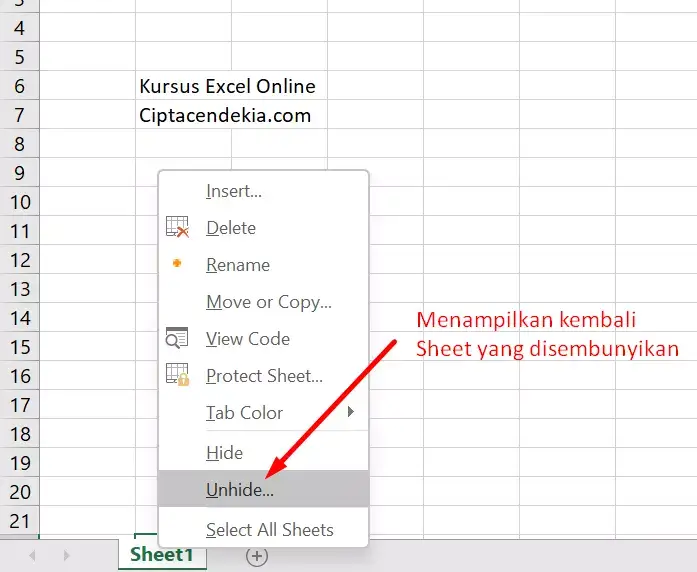
- Klik kanan pada Tab Sheet
- Pilih menu Unhide
- Pilih Worksheet yang hendak ditampilkan
- Klik OK
12# Cara Mewarnai Tab Sheet
Dalam bekerja dengan Excel kadang kita memberikan kode warna pada Tab Sheet untuk menandai bahwa tingkat kepentingan suatu Worksheet. Atau kode warna untuk menandai bahwa Sheet ini telah selesai dikerjakan atau belum selesai.
Nah, untuk memberi warna Tab Sheet ikuti langkah berikut:
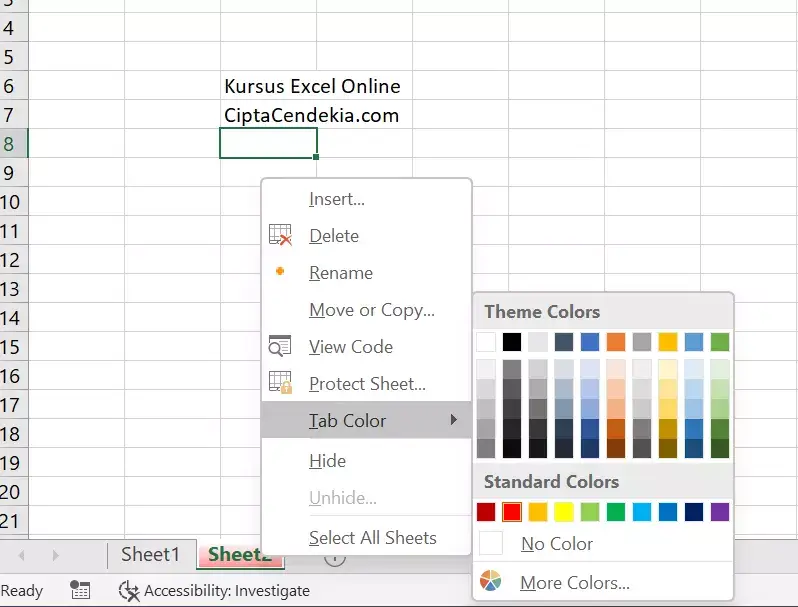
- Klik kanan pada Tab Sheet yang hendak diberikan warna
- Klik pada menu Tab Color
- Pilih Warna yang hendak dipilih
13# Cara Mencetak Worksheet
Setelah selesai dengan mengolah data, tahap paling penting selanjutnya adalah mencetak dokumen atau worksheet tersebut.
Anda bisa melakukan cetak semua atau sebagian dari worksheet atau workbook dalam satu kali waktu pengerjaan atau mengerjakannya secara terpisah. Dan jika data yang Anda miliki berupa tabel Microsoft Excel, maka Anda juga bisa hanya mencetak tabel tersebut.
Sebelum Anda melakukan printing atau mencetak sembarang file di Excel, ingat bahwa akan banyak sekali pilihan untuk melakukan cetak secara optimal. Kami akan bahas lebih detail tentang permasalahan ini di tutorial lainnya, yaitu tentang printing di Excel.
Penting:
Beberapa format seperti teks berwarna atau shading pada cell akan terlihat tampak bagus di layar monitor tapi tidak seperti yang diharapkan ketika dicetak pada printer yang hanya menggunakan warna hitam saja.
Anda juga bisa mencetak sebuah worksheet dengan tampilan garis grid, sehingga data tersebut, yaitu baris dan kolomnya terlihat lebih menonjol.
a. Mencetak satu atau beberapa worksheet
- Pilih worksheet yang hendak dicetak/diprint
- Klik File > Print, atau tekan CTRL+P pada keyboard
- Klik tombol Print atau sesuaikan terlebih dahulu di bagian Settings sebelum Anda mengeklik pada tombol Print.
b. Mencetak satu atau beberapa workbook
Semua file workbook yang akan Anda cetak harus berada di dalam folder yang sama.
- Klik File > Open.
- Sambil menahan menekan tombol Ctrl, klik judul setiap workbook yang akan dicetak, kemudian klik Print.
c. Mencetak semua atau sebagian dari sebuah worksheet
- Klik pada sheet yang hendak dicetak, kemudian pilih range (rentang) dari data yang hendak dicetak.
- Klik File, kemudian klik Print.
- Dibagian Setting (Pengaturan), klik anak panah ke bagian Print Active Sheets (Cetak Sheet yang Aktif)
- Klik Print
Catatan:
Jika sebuah worksheet telah ditentukan area cetaknya melalui pengaturan print area, Excel hanya akan mencetak area cetak tersebut. Jika Anda tidak ingin hanya mencetak area yang telah ditentukan, pilih pada bagian check box Ignore print area (Abaikan area cetak).
d. Mencetak sebuah Tabel di Excel
- Klik sebuah cell di dalam tabel untuk mengaktifkan tabel
- Klik File, kemudian klik Print (Cetak)
- Pada bagian Setting (Pengaturan), klik anak panah lanjut ke Print Active Sheets (Cetak Sheet yang Aktif) dan pilih pada Print Selected Table (Cetak Tabel Terpilih).
- Kemudian Klik Print
Oke, demikian tadi penjelasan seputar Worksheet di dalam Excel.
Kesimpulan
Pemahaman tentang worksheet bagi Anda yang bekerja dengan Excel memang sangat penting. Namun, jauh lebih penting Anda mempraktikkan pengetahuan yang Anda ketahui dan pahami dalam kehidupan nyata.
Selanjutnya Setelah Anda Menguasai tentang Pengertian Worksheet Adalah …
Demikian tadi penjelasan tentang pengertian worksheet, letak, bagian, hingga tentang cara mencetak worksheet.
Anda juga bisa mendapatkan materi seperti ini dalam bentuk video lengkap tentang belajar Excel melalui Kursus Excel online yang terdapat di website ciptacendekia.com
Silakan klik link Kursus Excel berikut ini: Kursus Excel untuk Pemula hingga Mahir
Jika Anda merasa tutorial seperti ini bermanfaat, silakan klik tombol media sosial (Facebook, Twitter, atau WhatsApp) di bawah artikel ini untuk membagikan kepada keluarga, saudara, teman, atau tetangga Anda.
Mudah-mudahan dengan share yang Anda lakukan dicatat sebagai shodaqoh jariyah yang pahalanya senantiasa mengalir kepada Anda dan membawa kebaikan di kehidupan dunia dan di akhirat. Aamiin.
Terakhir kalinya, jika Anda mempunyai pertanyaan seputar materi ini, silakan ketikkan pertanyaan Anda di kolom komentar.
Sukses selalu untuk Anda,
Salam cerdas luar biasa!!!

1 Tanggapan pada "Pengertian Worksheet Adalah?"